

Crear un punto de restauración en Windows 10, es una función disponible desde versiones anteriores de WINDOWS.
El funcionamiento es muy similar a versiones anteriores por lo que NO tendréis problema a seguir el tutorial si trabajáis con Windows 7, 8, etc.
Indice
¿Qué es un punto de restauración?
Esta función es una de las más útiles en Windows, ya que permite guardar la configuración del PC, como de una captura de pantalla se tratase.
Un punto de restauración nos permite poder volver el Sistema Operativo al estado anterior, a cuando se realizo el proceso.
Como crear un punto de Restauración?
Tenemos dos maneras de crear puntos de restauración.
Manual
Podremos crear un punto de restauración cuando necesitemos , siempre que se desee modificar alguna configuración delicada o simplemente instalar un driver nuevo.
De esta manera si tenemos algún problema durante las modificaciones, siempre podremos revertir el proceso cargando el Punto de Restauración creado previamente.
Automático
Recomiendo, configurar la creación de puntos de control automáticos en el disco del Sistema.
De esta manera, el sistema Operativo, realizará un punto de restauración automáticamente, antes de realizar ningún cambio o actualización importante.
Configurar como crear Puntos de Restauración
Crear un Punto de restauración
Lo primero será dirigirnos a la barra de inicio y escribiremos “puntos” y elegiremos la opción “Crear un punto de Restauración”
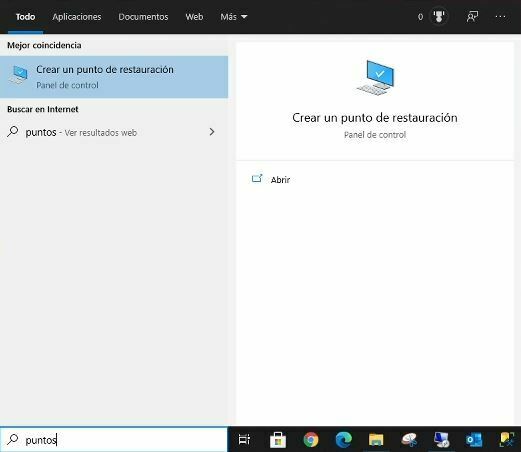
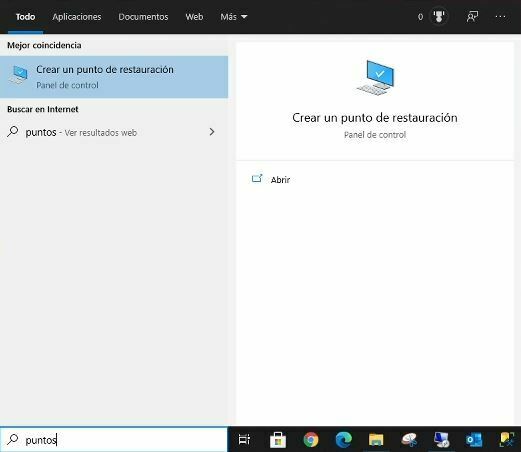
Crear un Punto de restauración
Aparecerá la siguiente ventana, donde podremos realizar diferentes acciones:
- Restaurar el sistema a un Punto anterior en «Restaurar Sistema».
- Configurar Puntos de Restauración Automáticos en «Configurar».
- Crear un Punto de Restauración en el momento en «Crear…».
Siempre se deberá hacer los puntos de restauración sobre el disco donde aparece (Sistema), ya que es donde se guarda la configuracion.
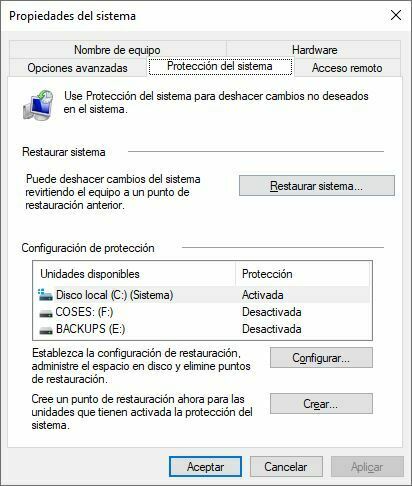
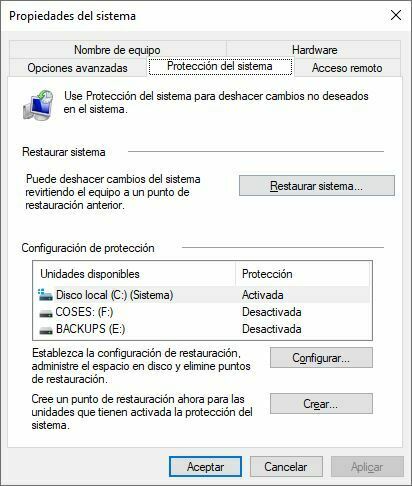
Elegir Disco de Sistema
Marcaremos el Disco Local (C:) del Sistema y pulsaremos en «Configurar».
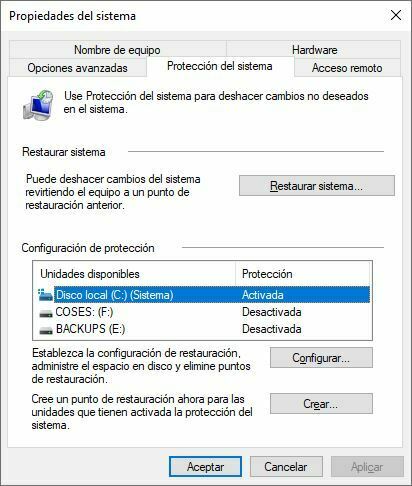
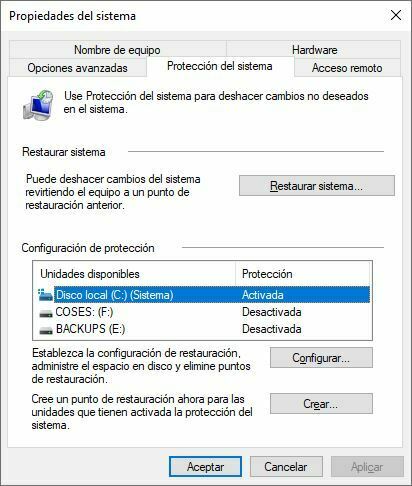
Configuración Automática punto de restauración
Donde tendremos diferentes opciones:
- Activar/ Desactivar la protección del Sistema
- Elegir el uso de espacio máximo a ser utilizado por los Puntos de Restauración.
- Eliminar todos los Puntos de Restauración creados hasta el momento.
Recomiendo utilizar la configuración de la imagen. Si vuestro disco tiene mas capacidad, podéis añadir mas espacio máximo.


Crear Punto manualmente de Restauración
Ahora vamos a ver como crear un Punto de Restauración manualmente, para ello pulsaremos en «Crear…».
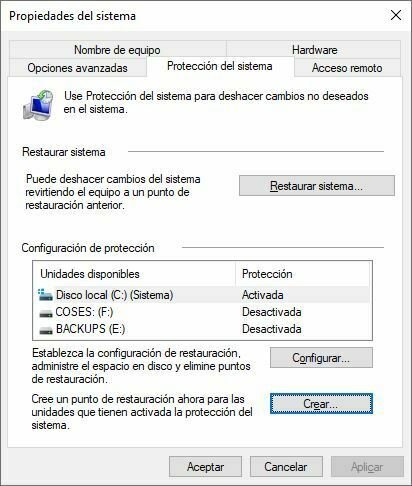
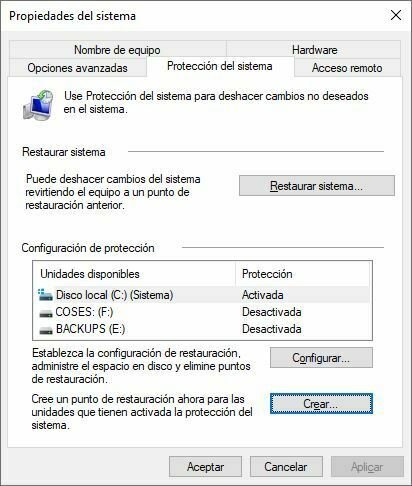
Elegir nombre Punto de Restauración
Nos mostrara lo siguiente, donde deberemos elegir un nombre para dicho punto de restauración y pulsamos a «Crear».
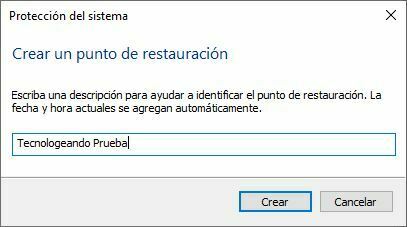
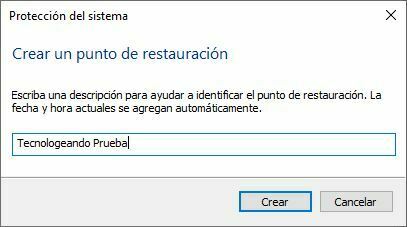
Creando punto
Empezara el proceso de creacion.


Y al finalizar, nos mostrara un mensaje como que se ha creado correctamente.
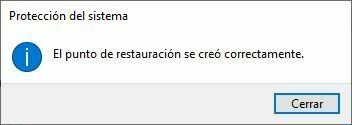
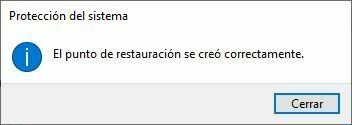
Restaurar Sistema
Por ultimo, veremos como realizar un Restauración sobre un punto creado previamente.
Solamente se utilizará en casos extremadamente necesarios, ya que perderemos todos los datos creados desde que se hizo dicho punto de restauración.
Pulsaremos en «Restaurar Sistema».


Restaurar archivos y configuración del sistema
En esta ventana simplemente pulsaremos en «Siguiente».
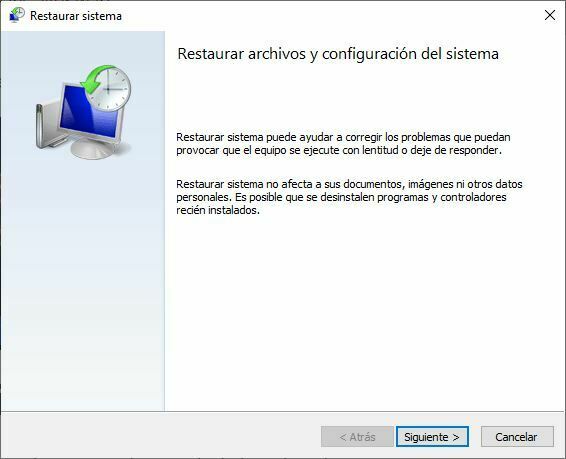
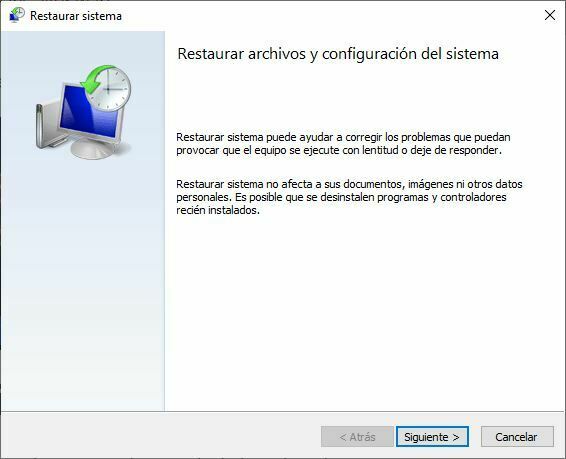
Elegir punto de restauración
Nos mostrara todo los Puntos de Restauración que tenemos en el PC, como veréis tenemos el que se ha creado previamente.
Marcaremos el Punto de Restauracion que deseemos y pinchamos en «Siguiente».
Empezara el proceso, esto puede demorarse bastante tiempo depende de varios factores.
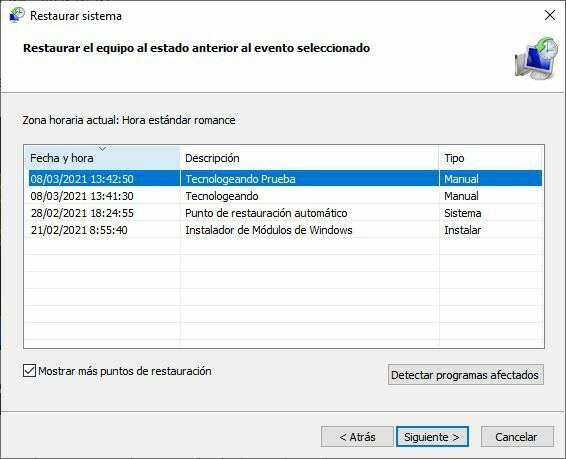
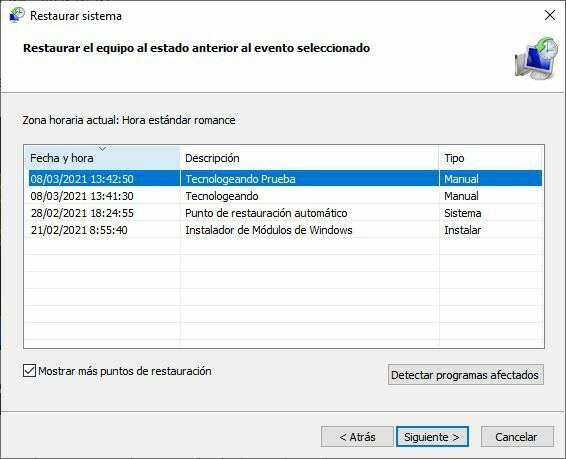
Cuando termine el proceso, tendréis vuestro ordenador tal y como estaba cuando se creo el Punto de Restauración elegido.
📌 Nota Final
Con este tutorial, sabréis como configurar vuestro sistema operativo, para el supuesto que necesitéis restaurar sobre algún cambio realizado, con efectos que no se deseados.
Si queréis revisar el estado de vuestro disco duro, siguiendo este link podréis ver como realizar el proceso.
